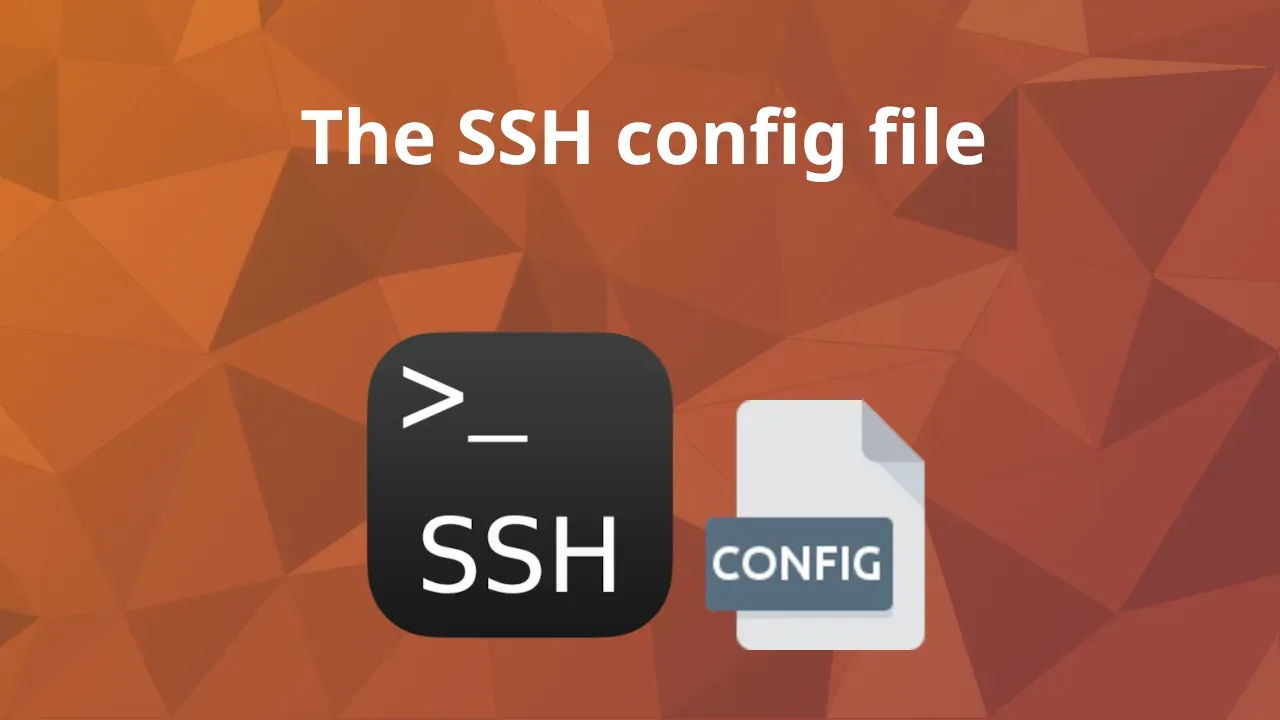
SSH configuration file
Jun 2024
This tutorial shows how to use the SSH config file to easily use ssh keys to connect to a server
- Linux
- SSH
- Ansible
As I was exploring Ansible for managing my servers, I came accross the use of the ssh config file. I was used to using a password to ssh into any machine, but for an automatic configuration system this is not practical. Therefore we want to use cryptographic SSH keys as the authentication method to start the ssh session.
Since I learned this I use this for any machine I manage, as it takes just a minute set up and saves so much time when SSH'ing into the machine as I don't have to look up the randomly generated pasword in my password manager. In this post I summarize everything I have learned about using ssh keys and managing these keys using the SSH config file.
Step 1: Generate SSH keys
To connect to a server using ssh keys, we first need an ssh key. This key can be generated using the ssh-keygen command.
ssh-keygen -f ~/.ssh/server1 -t ed25519
The command has flags for adapting the key to your needs. The -f flag sets the filename of the key. Use a more descriptive name than the server1 example here. The default location for an ssh key is in ~/.ssh/, which is recommended to stick to. The -t flag sets the type of the key, where rsa is the default, but this key type is getting a bit outdated. The newer Ed25519 algorithm is both faster and more secure for its key size. RSA is more broadly supported, but support for Ed25519 is quickly catching up and is now supported for most common connections (Github, Gitlab, OpenSSH for connection to a remote machine). So, in most cases I would recommend to use Ed25519 and for the cases it is not supported, look into rsa with a key size of at least 2048 bits (key size is specified using the -b flag).
Step 2: Copy the public key to the machine
The ssh-keygen command generates two files. In my example it will generate server1 and server1.pub in the ~/.ssh directory. The file without file extension is the private key, which needs to stay secret and you should not share. The file ending in .pub is the public key, which can be shared with the remote machine. These public and private keys are part of an asymmetric key cryptography strategy. This Computerphile video explains the concept well.
The public key needs to be shared with the remote machine you want to connect to. You can do this manually by copying and pasting this key, but there also exists an easy to use command for this task. The ssh-copy-id command copies the public key specified using the -i flag to a specific user on the remote machine you want to log into. Change the example to match your situation.
ssh-copy-id -i ~/.ssh/server1.pub [email protected]
You can now connect to the server using ssh and the generated ssh key.
ssh -i ~/.ssh/server1 [email protected]
Notice that you don't have to provide a password anymore!
Step 3: Add host configuration to SSH config file
To make the connection you do need to write a pretty long command, which can be shorted by specifying its details in an ssh configuration file.
vim ~/.ssh/config
In this config file you can add information about the connection, like the hostname (in this example its the local IP address of the server), user and ssh key. The config file consists of sections which start with a Host. This is like an alias.
Host server1
HostName 192.168.1.4
User geert
IdentityFile ~/.ssh/server1
Step 4: Test the connection
You can now connect to the server1 machine by simply calling
ssh server1
And you are automatically signed in as the geert user on the remote machine without having to type a password.
Step 5: Add more configurations
Repeat the steps for all ssh connections you regularly need and create a new section for each of them in the config file.
It is also possible to use the pattern matching characters for the Host to apply a certain configuration to every connection. The pattern characters are:
*: wildcard that matches zero or more characters- for example
Host *will match all aliases andHost 192.168.1.*will match the whole192.168.1.0/24subnet
- for example
?: wildcard that matches exactly one character- for example
Host server?will match the word server with any character added to it, soserver1, but alsoservers
- for example
!: negates the host that comes after it- for example
Host * !server1will match all aliases, except forserver1
- for example
With these patterns you can make very complex configurations, giving you a lot of control, but sticking to a system where each section targets one remote connection is fine for most users that only need a handful of connections.
Additional configurations
The ssh command obtains its configuration in a specific precedence order:
- command line options (specified with
-ofor thesshcommand) - user configuration options (specified in
~/.ssh/config) - system-wide configuration options (specified in
/etc/ssh/ssh_config)
If you want to use multiple users for a remote host, then there are many ways to achieve this. A simple way is to leave out the User from the ~/.ssh/config file. To connect to the device then use ssh root@server1 or any other user. Otherwise, if most of the time you use a specific user, but occasionally want to use a different user, then you can temporarily overwrite the User option by specifying a new user on the command line, like so: ssh -o "User=root" server1. Lastly, the ssh command also has the -F option, which allows the user to set a different configuration file for the connection, which defaults to ~/.ssh/config. So, one can also create a configuration file per user and select the desired configuration with the -F flag. Which method to choose mostly depends on your goals. I would advice to select the method that allows you to write the least amount of extra flags in your ssh command. Also, this example showed these options for the User option, but it can of course be done for any other option.
Some other useful options for the ssh configuration file are:
Port: sets the port number to connect on the remote (default: 22)PasswordAuthentication: specifies whether it is allowed to connect to the remote using a password (default: yes)IdentitiesOnly: specifies whether only the configured identity (ssh key) can be used (default: no)ForwardX11: automatically allows for graphical apps to forward their display over the ssh connection, which is similar to specifyingssh -X server1(default: no)
All SSH configuration options can be found using the command man ssh_config or on the ssh_config man page.
Example configuration
Host server1
HostName 192.168.1.4
User geert
IdentityFile ~/.ssh/server1
Port 2222
ForwardX11 yes
Host github.com
IdentityFile= ~/.ssh/github
User git
Hostname github.com
Host gitlab.com
IdentityFile =~/.ssh/gitlab
User git
Hostname gitlab.com
# Add this setting to stop getting the 'Too many authentication failures' error
# it forces each configuration in this file to only try the specified identity file
# and for machines for which no ssh-key is exchanged, it will no try any keys and go
# straight for a password authenticaiton
Host *
IdentitiesOnly=yes